ماذا تفعل مفاتيح الوظائف في Windows 10؟

ماذا تفعل مفاتيح الوظائف في Windows 10؟ ألم تتساءل دائمًا عما تفعله مفاتيح الوظائف الصغيرة الموجودة أعلى لوحة المفاتيح؟ من المحتمل أنك استخدمتها فقط لضبط مستوى الصوت أو سطوع الشاشة ، لكنها في الواقع تفعل الكثير. ضع في اعتبارك أن بعض اختصارات مفاتيح الوظائف هذه تختلف باختلاف نوع الكمبيوتر لديك. يمكنك أيضًا تغيير هذه الميزات ، وتأتي بعض أجهزة الكمبيوتر مزودة بوظائف محددة مسبقًا لهذه المفاتيح والتي يتعين عليك تغييرها يدويًا.
غالبًا ما تُستخدم مفاتيح F1-F12 لضبط السطوع أو مستوى الصوت على أجهزة الكمبيوتر التي تعمل بنظام Windows 10 ، ولكن هناك الكثير مما يمكنهم فعله
كانت مفاتيح الوظائف موجودة تقريبًا طالما كانت لوحة المفاتيح نفسها. يُعتقد على نطاق واسع أنهم ظهروا لأول مرة على IBM 3270 في عام 1972 ، وكانوا دعامة أساسية لأجهزة الكمبيوتر الشخصية وأجهزة الكمبيوتر المحمولة منذ ذلك الحين.
ومع ذلك ، على الرغم من تاريخها الطويل ، تظل مفاتيح F1-F12 لغزا بالنسبة للكثيرين منا. قامت معظم الشركات المصنعة لأجهزة الكمبيوتر المحمول بدمجها مع الوظائف شائعة الاستخدام مثل تعديلات مستوى الصوت والسطوع – في هذا السيناريو ، ستحتاج إلى الضغط باستمرار على مفتاح “Fn” للحصول على الوظيفة الأصلية. ولكن بدون نفس قيود المساحة على لوحات المفاتيح الخارجية ، فإنها غالبًا ما تظل غير مستخدمة. الاستثناء الوحيد هنا هو الألعاب ، حيث يتم استخدامها غالبًا لعناصر تحكم محددة.
تحتوي مفاتيح F على مجموعة متنوعة من الوظائف بشكل افتراضي ، لذلك سنستكشف فقط بعضًا من أكثرها شيوعًا في هذه المقالة.
F1
الاستخدام الأكثر شيوعًا لمفتاح F1 هو طلب المساعدة ، والذي ينطبق على كل جهاز تقريبًا. قد تكون هذه قائمة الإعدادات فقط ، أو صفحة ويب مع الدعم. وبالمثل ، يؤدي الضغط باستمرار على مفتاح Windows أثناء الضغط على F1 إلى فتح مركز تعليمات ودعم Windows.
في Microsoft Excel ، يمكن دمج F1 مع مفاتيح Alt و Shift لإنشاء علامة تبويب ورقة عمل جديدة.
F2
يتم استخدام المفتاح F2 لإعادة تسمية رمز أو ملف أو مجلد مميز عبر جميع الإصدارات الحديثة من Windows. إذا كان Microsoft Excel مفتوحًا ، فسيتم تحرير الخلية النشطة ، بينما يتم دمجه مع Alt و Ctrl لعرض شاشة “فتح المستند” في Microsoft Word. في نفس البرنامج ، يؤدي استخدام مفتاحي Ctrl و F2 فقط إلى عرض نافذة معاينة الطباعة.
F3
يحتوي المفتاح F3 على مجموعة متنوعة من الوظائف. ربما يكون أكثرها استخدامًا هو تحديد شريط البحث عندما يكون على سطح المكتب. يمكنه أيضًا فتح وظيفة البحث من File Explorer وتكرار الأمر الأخير في نافذة موجه الأوامر.
يقوم Ctrl + F3 بتحويل الأحرف الصغيرة لأي نص مميز في Microsoft Word ، بينما يقوم Shift + F3 بالتبديل بين الأحرف الكبيرة والصغيرة – يمكن أيضًا تخصيص هذا لإضافة حرف كبير في بداية كل كلمة.
F4
يفتح F4 شريط العناوين في File Explorer ومعظم المتصفحات ، بما في ذلك Google Chrome و Microsoft Edge. يغلق Alt + F4 النافذة النشطة حاليًا ، بينما يغلق Ctrl + F4 علامة التبويب المحددة بدلاً من ذلك.
F5
الوظيفة الأكثر شيوعًا لـ F5 هي تحديث صفحة الويب الحالية ، والتي تنطبق على جميع المتصفحات الحديثة. ينطبق هذا أيضًا على مجلد في أي تطبيق ملفات ، حيث سيتم تحديث قائمة المحتويات. إذا كنت تريد الذهاب إلى أبعد من ذلك ، فإن Ctrl + F5 يمسح ذاكرة التخزين المؤقت ويفرض على المستعرض إعادة تنزيل الصفحة مرة أخرى.
في Microsoft Word ، ستؤدي نقرة واحدة على المفتاح F5 إلى فتح نافذة “بحث واستبدال”. في PowerPoint ، سيبدأ عرض الشرائح من البداية ، بينما يبدأ Shift + F5 من الشريحة النشطة حاليًا.
F6
يقوم F6 بتحريك المؤشر فوق شريط العناوين في معظم المتصفحات الحديثة ، مما يسهل تحديد موقعه. في Microsoft Word ، يفتح Ctrl + Shift + F6 مستندًا جديدًا ، بشرط أن يكون التطبيق مفتوحًا بالفعل.
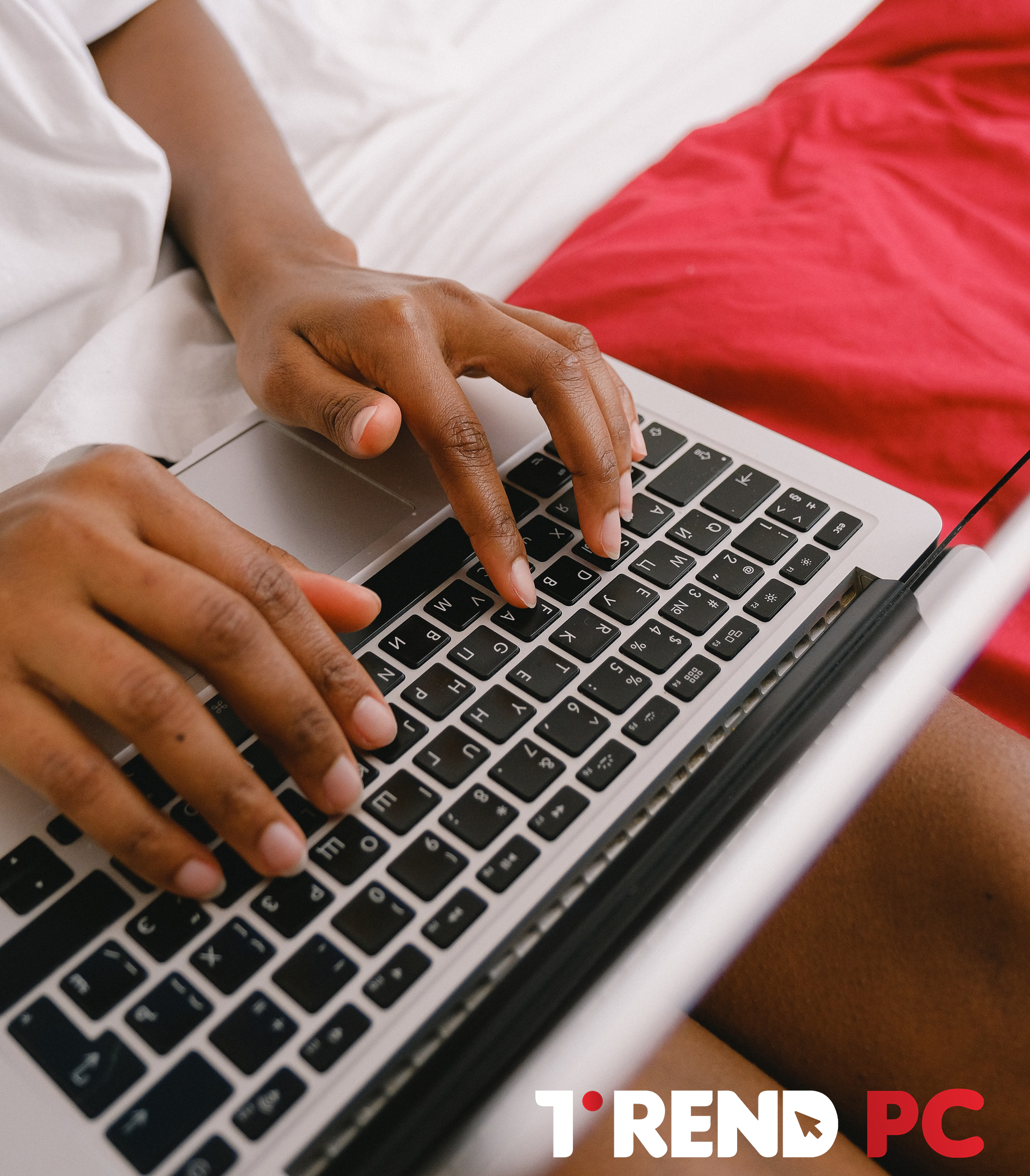
F7
تستخدم العديد من تطبيقات Microsoft (بما في ذلك Word و PowerPoint و Outlook) المفتاح F7 كاختصار للتدقيق الإملائي والتدقيق النحوي المدمج. ومع ذلك ، فإن تمييز كلمة وضرب Shift + F7 يتحقق من قاموس المرادفات لتلك الكلمة.
يمكن استخدام F7 لتشغيل “استعراض علامة التبويب” (حيث يتم إضافة المؤشر إلى صفحات الويب لاختيار النص باستخدام لوحة المفاتيح فقط) في Google Chrome و Mozilla Firefox. كما أنه يفتح قائمة الطبقات في Adobe Photoshop.
في تطبيق موجه الأوامر ، يعرض F7 محفوظات لجميع الأوامر التي تم إدخالها في تلك النافذة المعينة.
F8
يتم استخدام المفتاح F8 بشكل شائع قبل أن يبدأ جهاز كمبيوتر يعمل بنظام Windows في السماح لك بالوصول إلى أوضاع بدء التشغيل المتقدمة – قد تضطر إلى الضغط عليه عدة مرات حتى يعمل. هذا هو المكان الذي ستجد فيه خيار بدء تشغيل Windows في الوضع الآمن.
يمكن استخدامه أيضًا للوصول إلى نافذة “بحث واستبدال” في تطبيق TextPad في Windows.
F9
عند استخدام Microsoft Word ، سيقوم F9 بتحديث المستند الخاص بك. كما أنه يقوم بتشغيل Microsoft Outlook لـ “إرسال واستقبال” أي رسائل بريد إلكتروني معلقة.
F10
سيفتح المفتاح F10 شريط القائمة أو خيارات مماثلة في معظم تطبيقات Microsoft المفتوحة. سيؤدي الضغط على Shift + F10 على ملف أو ارتباط أو رمز مميز إلى العمل بنفس طريقة النقر بزر الماوس الأيمن.
F11
F11 هي الطريقة الأكثر شيوعًا لتبديل وضع ملء الشاشة وإيقاف تشغيله في معظم متصفحات الويب الحديثة. يعمل هذا أيضًا على بعض تطبيقات Windows المثبتة مسبقًا.
تستخدم بعض أجهزة الكمبيوتر F11 فقط للوصول إلى قسم الاسترداد المخفي ، بينما يقوم البعض الآخر بدمجه مع مفتاح Ctrl.
F12
لديهم مفتاح F12 مجموعة واسعة من الوظائف على Microsoft Word. من تلقاء نفسها ، سيتم فتح نافذة “حفظ باسم” ، لكن Ctrl + F12 سيفتح مستندًا من File Explorer. يعمل Shift + F12 بنفس طريقة Ctrl + S لحفظ المستند ، بينما يقوم Ctrl + Shift + F12 بطباعة مستند بالإعدادات الافتراضية.
يمكن أيضًا استخدام F12 لفتح أدوات المطور في العديد من متصفحات الويب ، وكذلك للوصول إلى قائمة بالأجهزة القابلة للتمهيد إذا تم الضغط عليه قبل بدء تشغيل الجهاز.
هناك العديد من الطرق لتخصيص مفاتيح F أو إضافة وظائف ثانوية ، ولكن هذا يمكن أن يصبح معقدًا. نوصي بتجربة بعض هذه الوظائف الافتراضية إذا لم تكن قد استخدمت الكثير من قبل ومعرفة ما تستخدمه بشكل منتظم.
لسوء الحظ ، لا تتوفر كل هذه القوائم على كل جهاز يعمل بنظام Windows 10 ، لكنها تقدم فكرة تقريبية عما يمكنك توقعه. قد تكون مهتمًا أيضًا بكيفية إعادة تعيين لوحة المفاتيح في نظام التشغيل Windows 10.
أرجو أن نكون قد وفقنا بهذا العمل و اتمنى ان تكونوا قد استفدتم منه.
مع تحيات فريق عمل تريند بى سى | Trend PC
يمكنك التعرف ايضاً علي كيفية كسر سرعة كارت الشاشة؟
تابعونا علي فيس بوك Trend PC














