طريقة تنظف الهارديسك قبل البيع

طريقة تنظف الهارديسك قبل البيع, يعد القرص الصلب النظيف للكمبيوتر مفيدًا لمستخدمي الكمبيوتر خاصة عندما تخطط لبيعه. يعرف مستخدمو Windows جميعًا أنه يمكن استرداد البيانات المحذوفة باستخدام بعض أدوات استعادة البيانات. بمجرد استرداد بياناتك القديمة بعد بيعها ، قد يتسبب ذلك في مشكلة كبيرة لك. وبالتالي ، تحتاج إلى تنظيف القرص الصلب للكمبيوتر لحماية بياناتك من الاسترداد الضار. وفي الوقت نفسه ، إذا انخفض أداء محرك الأقراص الثابتة ، فقد يساعدك القرص الصلب النظيف للكمبيوتر في إعادة تعيينه إلى إعدادات المصنع ، مما قد يزيد من سرعة القراءة والكتابة.
حسنًا ، كيف تنظف القرص الصلب للكمبيوتر قبل البيع؟
استخدام Windows Diskpart للكمبيوتر
يسمح لك Windows Diskpart بتنظيف القرص الصلب للكمبيوتر باستخدام سطر الأوامر. لتنظيف القرص الصلب للكمبيوتر ، يمكنك الرجوع إلى الخطوات التالية.
أولاً ، تحتاج إلى فتح موجه الأوامر. انقر فوق ابدأ ، واكتب “cmd” في مربع البحث. انقر بزر الماوس الأيمن فوق البرنامج وحدد “تشغيل كمسؤول”. في نظام التشغيل Windows 10 ، اضغط على “Win + R” ، واكتب “cmd” للوصول إلى موجه الأوامر.
1. في موجه الأوامر ، أدخل “diskpart” ، واضغط على إدخال لبدء تشغيل البرنامج.
2. في موجه Diskpart ، اكتب القرص ، ثم اضغط على إدخال. سوف يسرد جميع الأقراص الموجودة على جهاز الكمبيوتر الخاص بك.
3. اكتب select disk n (يشير n إلى رقم القرص المطلوب لتنظيف أو تنظيف الكل).
* إذا كان القرص الذي حددته غير متصل ، يجب أن تكتب قرص متصل بالإنترنت ، اضغط على “إدخال” لجعله متصلاً بالإنترنت.
4. بعد ذلك ، قم بتنظيف أو تنظيف الكل. سيقوم بتنظيف البيانات الموجودة على القرص الصلب. سيؤدي الأمر clean all إلى مسح كل بايت على القرص لمنع استعادة البيانات المحذوفة ، الأمر الذي سيستغرق وقتًا أطول من الأمر clean.
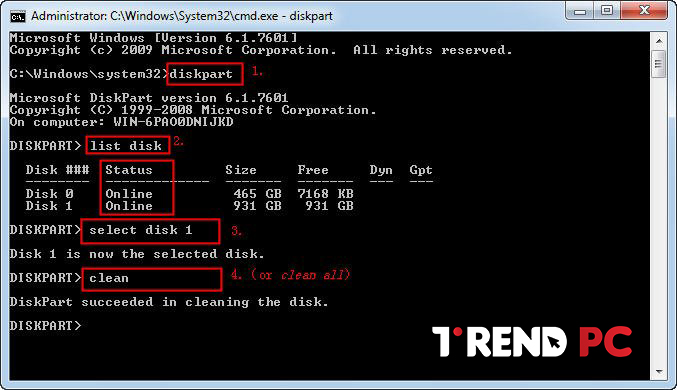
يحتاج استخدام Windows Diskpart لتنظيف القرص الصلب للكمبيوتر إلى مزيد من الحذر لأن العملية لا رجعة فيها. بمجرد وجود بعض الأخطاء ، قد يتسبب ذلك في ضرر كبير. وبالتالي ، نوصيك بشدة ببرنامج أخر لمسح القرص الصلب.
تنظيف القرص الصلب
نظرًا لأن الإنشاءات المختلفة لـ HDD و SSD ، فإن مبادئ التشغيل لهذين النوعين من أجهزة التخزين مختلفة. HDD عبارة عن طبق مغطى بطبقة معدنية. لها ذراع معدني ، عندما تعمل ، يدور الطبق بسرعة عالية جدًا. بينما SSD تخزين البيانات بشريحة صغيرة. لديها أوقات محدودة للقراءة والكتابة. وبالتالي ، إذا قمت بمسح SSD بنفس طريقة مسح محرك الأقراص الثابتة ، فقد تتسبب في إلحاق الضرر بـ SSD وتقليل عمره الافتراضي. وبالتالي ، من الأفضل استخدام الأداة الاحترافية لمحو SSD بشكل آمن دون الإضرار به.
يجب أن يكون AOMEI Partition Assistant هو أفضل ممحاة للقرص الصلب يمكن أن يساعدك في تنظيف القرص الصلب للكمبيوتر مع الحفاظ على أداء القرص الصلب في أفضل حالة. له طريقتان مختلفتان لمسح محرك الأقراص الثابتة: تم تصميم Wipe Hard Drive لمسح محرك الأقراص الثابتة (HDD) ومحركات أقراص فلاش USB وما إلى ذلك. بينما تم تصميم Secure Erase SSD خصيصًا لمسح محرك الأقراص ذي الحالة الصلبة (SSD).
كيفية تنظيف القرص الصلب للكمبيوتر قبل البيع؟
لتنظيف القرص الصلب قبل البيع ، يمكنك الاستفادة من AOMEI Partition Assistant. باستخدام هذا المنظف الرائع للقرص الصلب ، لا يتطلب تنظيف محرك الأقراص الثابتة بما في ذلك النظام سوى بضع خطوات بسيطة. وهنا يمكنك معرفة كيفية مسح القرص الصلب وكيفية محو SSD في المحتوى التالي.
امسح محرك القرص الصلب
ملاحظة: ستتم إزالة البيانات بالكامل عبر هذه الطريقة ومن المستحيل استعادتها بعد ذلك. لذا يرجى توخي الحذر وعمل نسخة احتياطية من البيانات المهمة إلى السحابة أو خارجية في البداية.
الخطوة 1. قم بتحميل مجاني لـ AOMEI Partition Assistant. قم بتثبيته وتشغيله. إذا كان هناك أي بيانات مهمة على القرص الصلب ، فقم بنسخ القرص الصلب احتياطيًا أولاً.
الخطوة 2. في الواجهة الرئيسية ، انقر بزر الماوس الأيمن فوق محرك الأقراص الثابتة الذي تريد مسحه ، وحدد Wipe Hard Drive في القائمة المنبثقة.
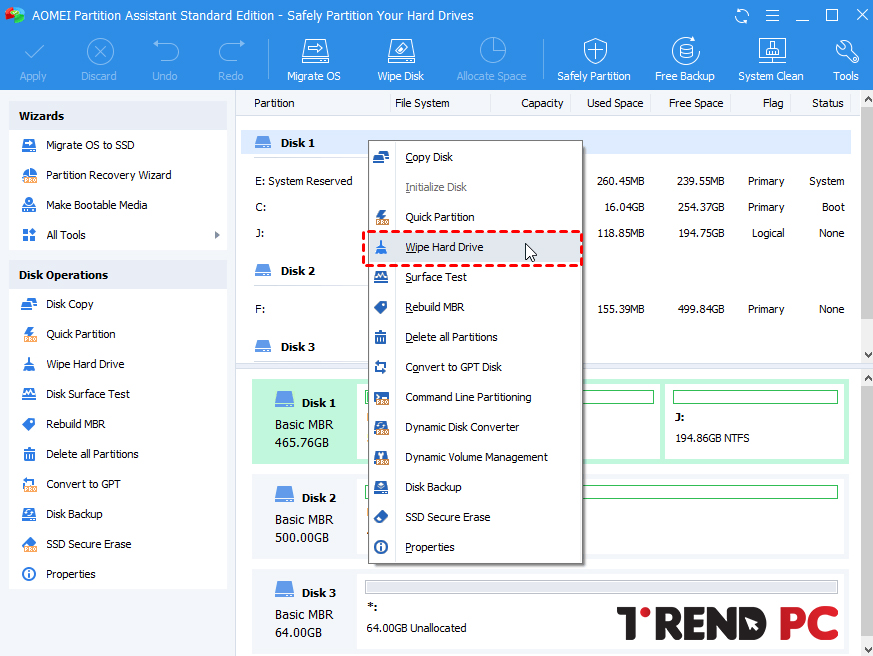
الخطوه 3. ستظهر لك نافذة لاختيار طريقة المسح. هنا نختار قطاعات التعبئة بـ Zero ، وهي آمنة وسريعة. ستؤدي هذه العملية إلى حذف جميع الأقسام ومحو جميع البيانات الموجودة على القرص الصلب المحدد. يرجى التأكد من عمل نسخة احتياطية من البيانات المهمة من قبل ، انقر فوق “موافق” للمتابعة.
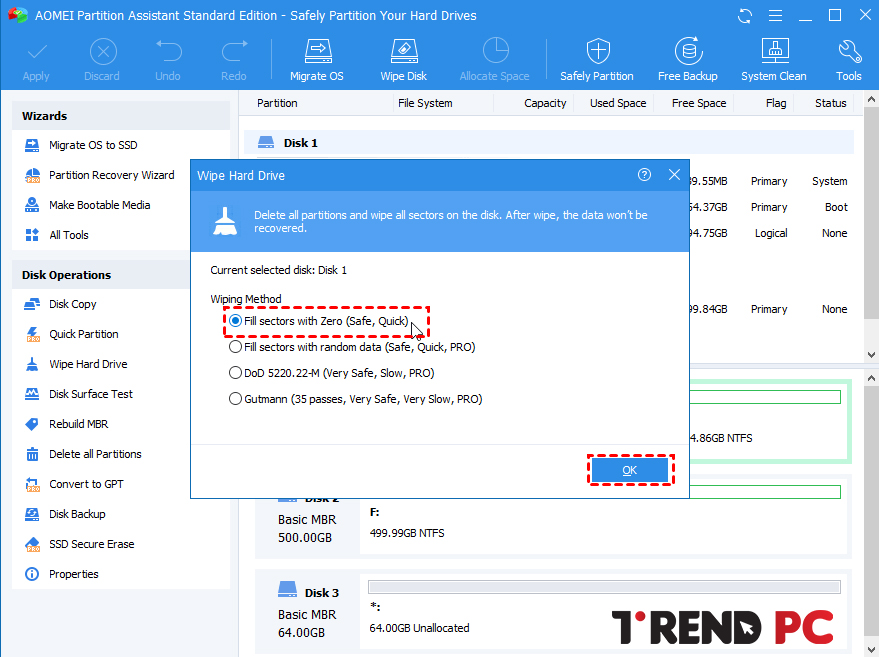
* إذا كنت بحاجة إلى تنظيف القرص الصلب للكمبيوتر بعمق ، فيمكنك الترقية إلى AOMEI Partition Assistant Professional لأساليب المسح المتقدمة.
الخطوة 4. ستظهر لك ملاحظة تسألك عما إذا كنت متأكدًا من حذف جميع الأقسام بما في ذلك قسم النظام. إذا تم حذف قسم النظام ، فلن يبدأ الكمبيوتر في المرة القادمة. إذا لم تكن هناك مشكلة ، فانقر فوق “نعم” للمضي قدمًا.
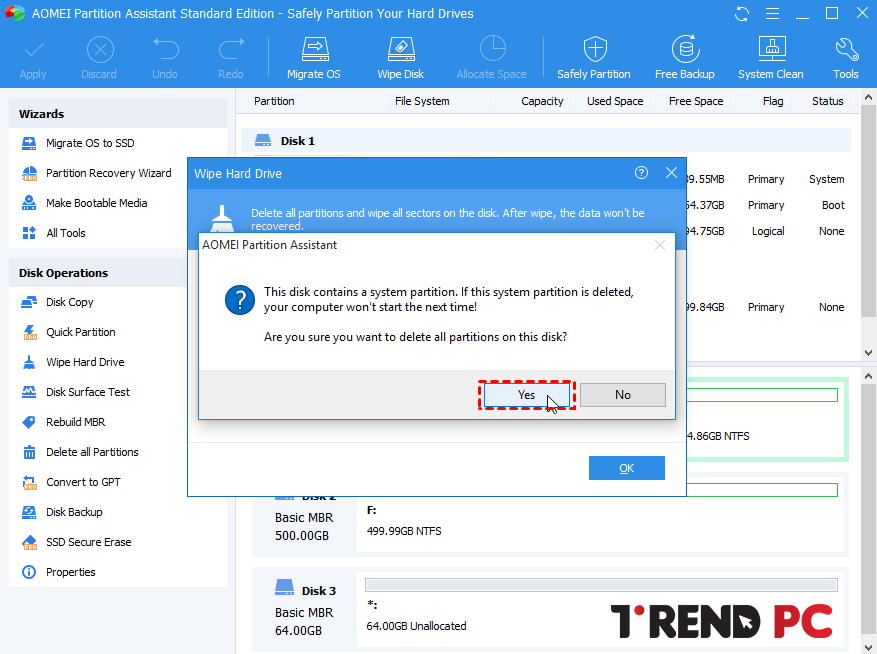
الخطوة 5. انقر فوق تطبيق
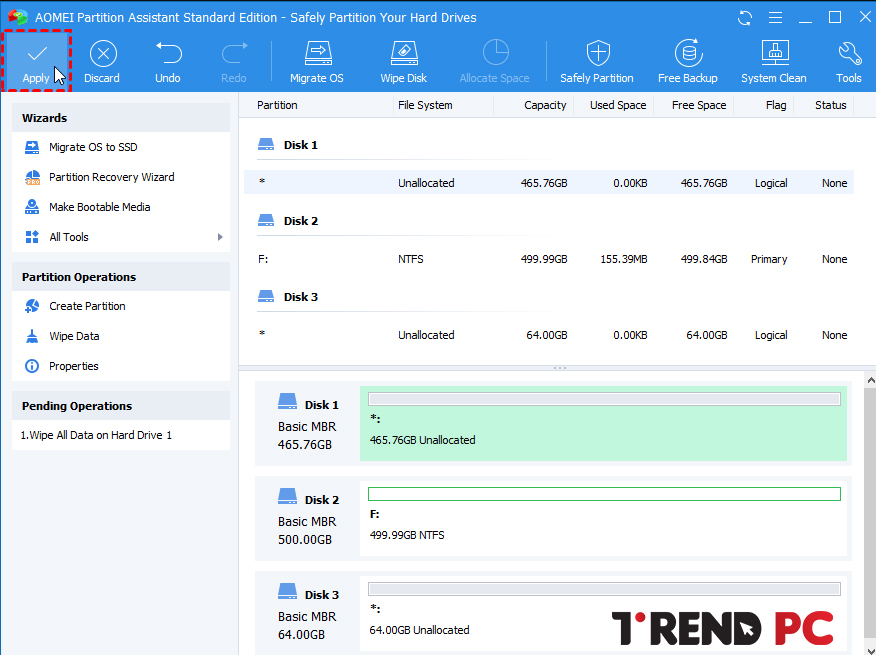
محو آمن وتنظيف الـ SSD
يختلف مع مسح محرك الأقراص الثابتة ، لا يمكنك استخدام نفس الطريقة لمسح SSD. إذا كنت تستخدم طريقة مسح القرص الصلب لمسح SSD ، فيمكنك تدمير SSD. حسنًا ، سيساعدك Secure Erase SSD الخاص بـ AOMEI Partition Assistant Professional Edition على إعادة تعيين SSD إلى إعدادات المصنع واستعادته إلى ذروة أدائه.
ملاحظة: AOMEI Partition Assistant Secure Erase SSD مدعوم فقط من قبل نظام التشغيل Windows 7 في الوقت الحاضر. إذا كنت تستخدم أنظمة تشغيل أخرى ، فيمكنك توصيل SSD وتوصيل كمبيوتر يعمل بنظام Windows 7 لمسح SSD بشكل آمن.
الخطوة 1. قم بتوصيل SSD بجهاز الكمبيوتر الذي يعمل بنظام Windows 7. قم بتشغيل AOMEI Partition Assistant. انقر بزر الماوس الأيمن على SSD الذي ترغب في محوه ، وحدد Secure Erase SSD في القائمة المنبثقة (أو يمكنك فتح معالج Secure Erase SSD من جميع الأدوات).
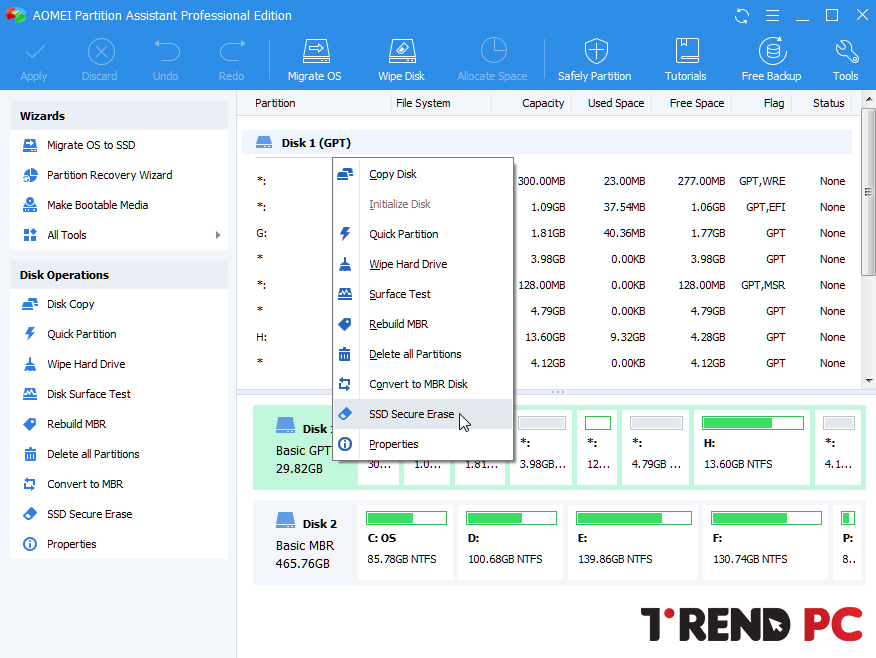
الخطوة 2. اقرأ إشعار المسح الآمن ، انقر فوق التالي.
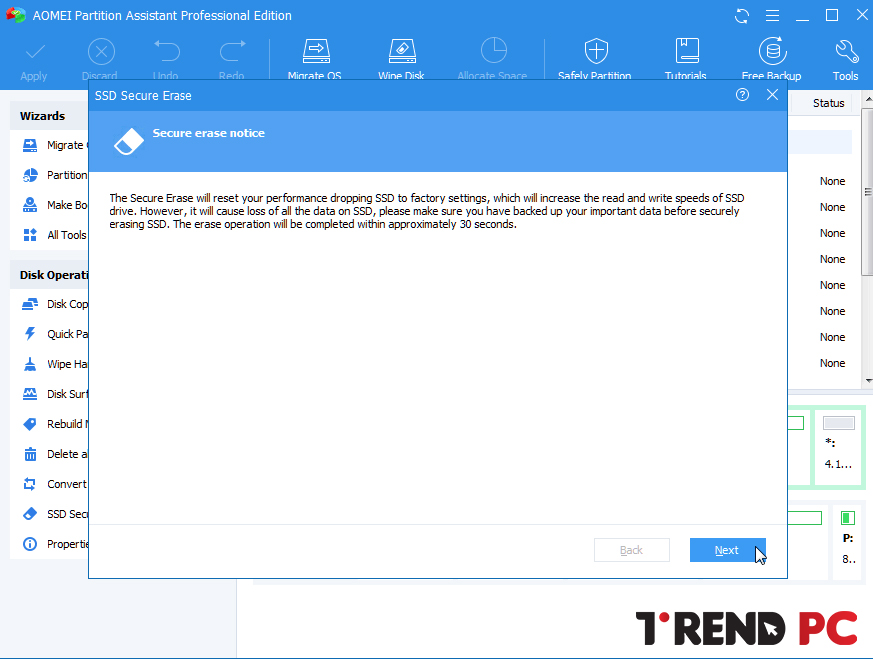
الخطوه 3. بعد ذلك ، يمكنك اختيار SSD الذي تريد مسحه بأمان في قائمة الأقراص. هنا Samsung SSD 830. انقر فوق “التالي”.
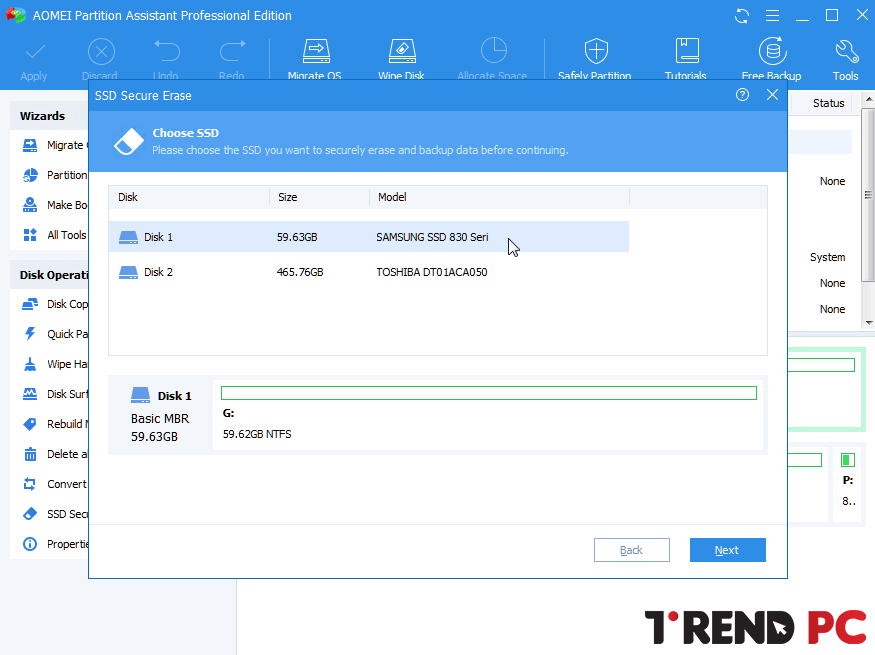
الخطوة 4. قد تواجه مشكلة أن SSD في حالة تجميد. لمتابعة المسح الآمن ، تحتاج هنا إلى إجراء تبديل سريع لمحرك أقراص الحالة الصلبة هذا لتخفيف الحالة المجمدة.
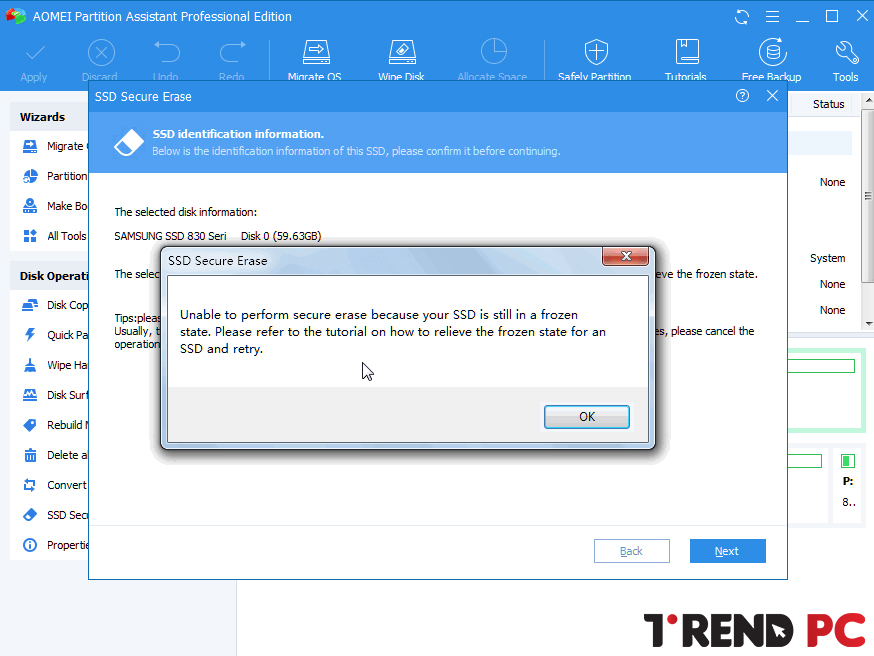
كيف يتم إجراء التبادل السريع؟ هنا يمكنك اتباع التوجيه أدناه:
افتح صندوق الكمبيوتر الخاص بك. إذا كان جهاز كمبيوتر محمول ، فافتح الغطاء الخلفي للكمبيوتر أو غلاف محرك الأقراص.
حدد موقع SSD الذي يحتاج إلى محوه بشكل آمن.
افصل كابل الطاقة من SSD.
افصل كابل بيانات SATA من SSD.
أعد توصيل كابل SATA بمنفذ SATA على SSD.
أخيرًا ، قم بتوصيل كابل الطاقة مرة أخرى بموصل طاقة SSD.
الخطوة 5. بعد تخفيف الحالة المجمدة ، استمر في محو SSD بشكل آمن. انقر فوق التالي ، وانتظر حتى ينتهي التقدم.
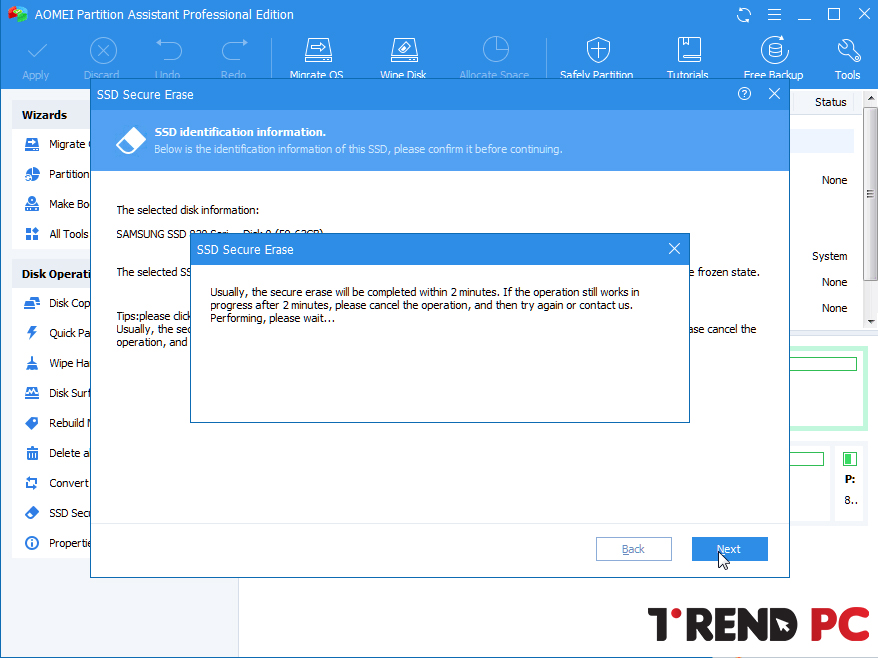
تلميحات: إذا استمرت العملية في التقدم بعد دقيقتين ، يرجى إلغاء العملية ، ثم المحاولة مرة أخرى من البداية.
المُلخص
AOMEI Partition Assistant عبارة عن ممحاة رائعة لمحرك الأقراص الثابتة يمكنها مساعدة محرك الأقراص الثابتة / محرك الأقراص الثابتة في الحفاظ على أفضل أداء. في الواقع ، إنه أكثر من مجرد ممحاة للقرص الصلب. إذا وجدت أن جهاز الكمبيوتر الخاص بك يعمل بشكل أبطأ وأبطأ ، فيمكنك استخدام AOMEI Partition Assistant لإعادة تقسيم محرك الأقراص الثابتة ، أو توسيع محرك الأقراص C: لتحسين أداء الكمبيوتر. إلى جانب ذلك ، يحتوي على العديد من الميزات المتقدمة في إصدار AOMEI Partition Assistant Professional ، مثل تخصيص مساحة خالية ، ومحاذاة القسم ، وتقسيم سطر الأوامر ، وما إلى ذلك. إنه يستحق المحاولة.
أرجو أن نكون قد وفقنا بهذا العمل و اتمنى ان تكونوا قد استفدتم منه.
مع تحيات فريق عمل تريند بى سى | Trend PC
يمكنك التعرف ايضاً علي الفرق بين الويندوز الاصلي والمكرك
تابعونا علي فيس بوك Trend PC














