طرق لتخفيف المساحة في الويندوز

طرق لتخفيف المساحة في الويندوز, قد يكون التخزين في شكل القرص الصلب والحالة الصلبة أكثر تكلفة هذه الأيام ، ولكن هذا لا يعني أنه غير محدود. نظرًا لأن الألعاب تشغل الآن مئات الجيجابايت ، وتحتاج تحديثات Windows إلى مساحة أكبر بكثير مما كانت عليه من قبل ، فقد تجد محرك الأقراص الخاص بك ممتلئًا كثيرًا. لحسن الحظ ، لدينا بعض الحيل السريعة لمساعدتك على التخلص من الفوضى التي تحتاجها.
الأشياء البسيطة
يعود النصيحة الأكثر وضوحًا إلى أيام Windows 95. من الواضح أن إفراغ سلة المحذوفات هو أحد أسرع الطرق لتحرير مساحة. إذا كنت ترغب في العيش بشكل خطير ، يمكنك الانتقال إلى خصائص “سلة المحذوفات” الخاصة بك وتمكين خيار إزالة الملفات فورًا عندما يتم حذفها ، لكننا لا نوصي بذلك.
في كلتا الحالتين ، نذكر هذا فقط لأنه إذا كنت ترغب في الحفاظ على سطح المكتب نظيفًا من أي رموز (انظر هنا كيف يمكنك نقل سلة المحذوفات) ، فقد تمر أسابيع منذ آخر مرة قمت بإفراغها. أيضًا ، يتم تعيين ميزة مستشعر التخزين في نظام التشغيل Windows 10 افتراضيًا على تفريغ الحاوية بعد 30 يومًا.
قم بإلغاء تثبيت التطبيقات غير الضرورية وبرامج bloatware
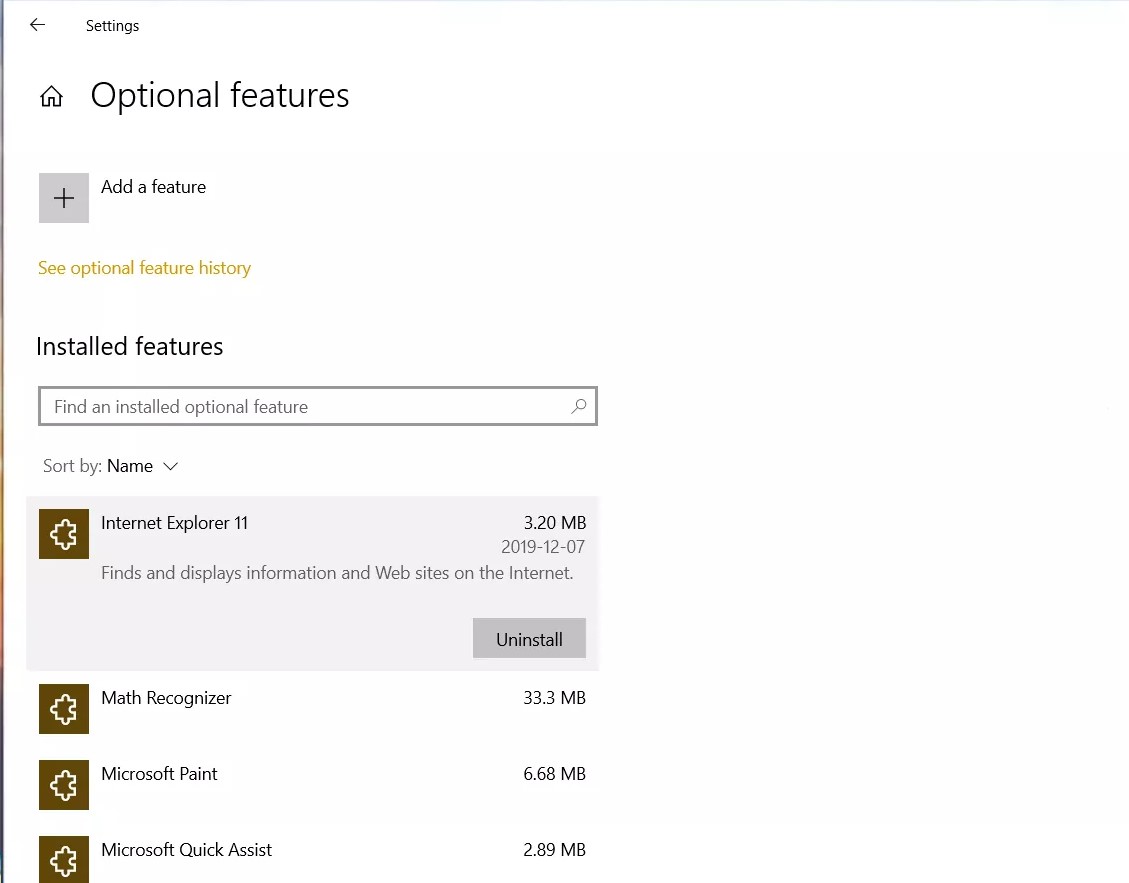
قد يبدو هذا أيضًا كفكرة بسيطة ، لكن Windows يأتي مع مجموعة من التطبيقات والميزات التي قد تكون عديمة الفائدة بالنسبة لك. انتقل إلى نافذة إعدادات التطبيق ، وستتمكن من إزالة التطبيقات بسرعة من خلال القائمة هناك. يمكن إلغاء تثبيت تطبيقات مثل Mixed Reality من هذه القائمة ، ولكن إذا كنت تريد إزالة ميزات أخرى غير مستخدمة ، فانقر فوق ميزات اختيارية ، ويمكنك التخلص من عناصر مثل Windows Media Player أو Internet Explorer 11.
يمكن أن تساعد أدوات الطرف الثالث مثل Revo Uninstaller في هذه المهمة ، وجعلها علاقة بنقرات 3. يمكن لهذه الأدوات أيضًا حذف أي ملفات متبقية بعد استخدام حلول Window لضمان تنظيف كل شيء.
الملفات مؤقتة
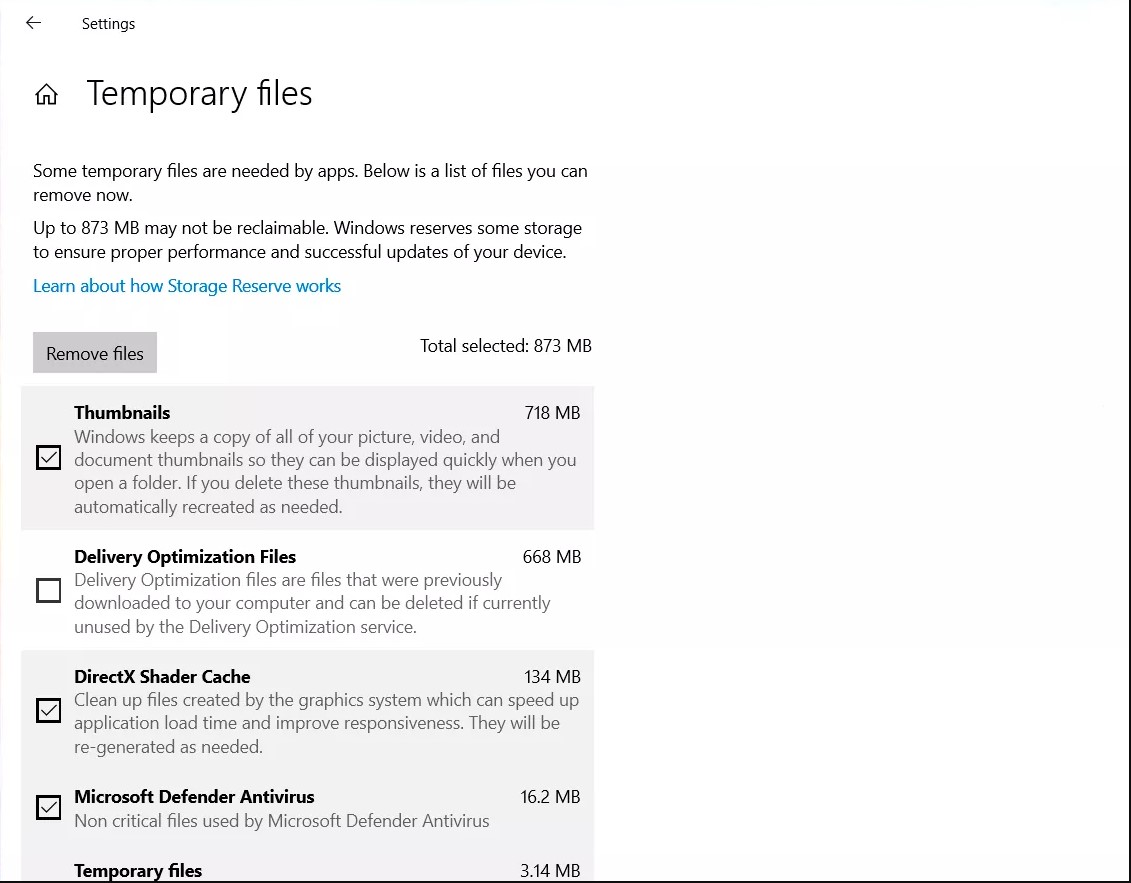
سيوفر لك الانتقال إلى الإعدادات> النظام> التخزين ، فرصة لمعرفة مقدار المساحة التي تشغلها الملفات المؤقتة أو التنزيلات. يتيح لك النقر فوق “الملفات المؤقتة” الحصول على فهم أكثر دقة لاستخدام التخزين ، ويمكنك تحديد مربعات الاختيار التي تنطبق عند الضغط على زر “إزالة الملفات”.
تنظيف القرص
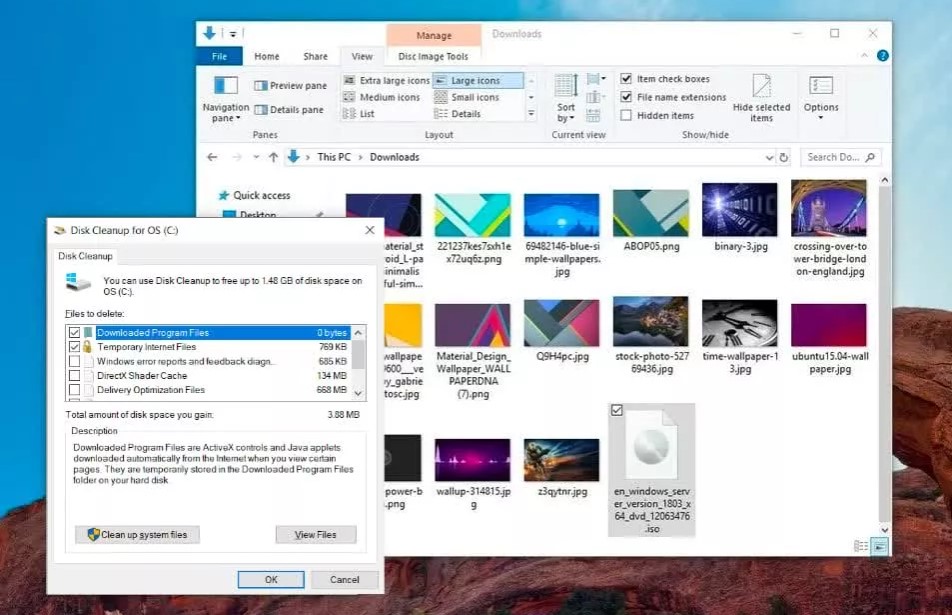
هناك طريقة إضافية للتحكم في مساحتك وهي استخدام أداة تنظيف القرص المضمنة في Windows. يعد Disk Cleanup جزءًا من مجلد Windows Administrative Tools الموجود في قائمة ابدأ ، أو يمكنك فقط البحث عنه في القائمة.
عند التشغيل ، اختر محرك الأقراص لتنظيفه وسيعرض التطبيق جميع العناصر التي يمكنك تنظيفها ، من الملفات المؤقتة إلى الصور المصغرة ، وملفات النظام مثل تثبيتات Windows السابقة (ومجلدات Windows.old) والملفات المطلوبة للتحديثات. حدد ما تريد حذفه ، واضغط على “موافق” لإنهاء المهمة.
تحسس مساحة التخزين
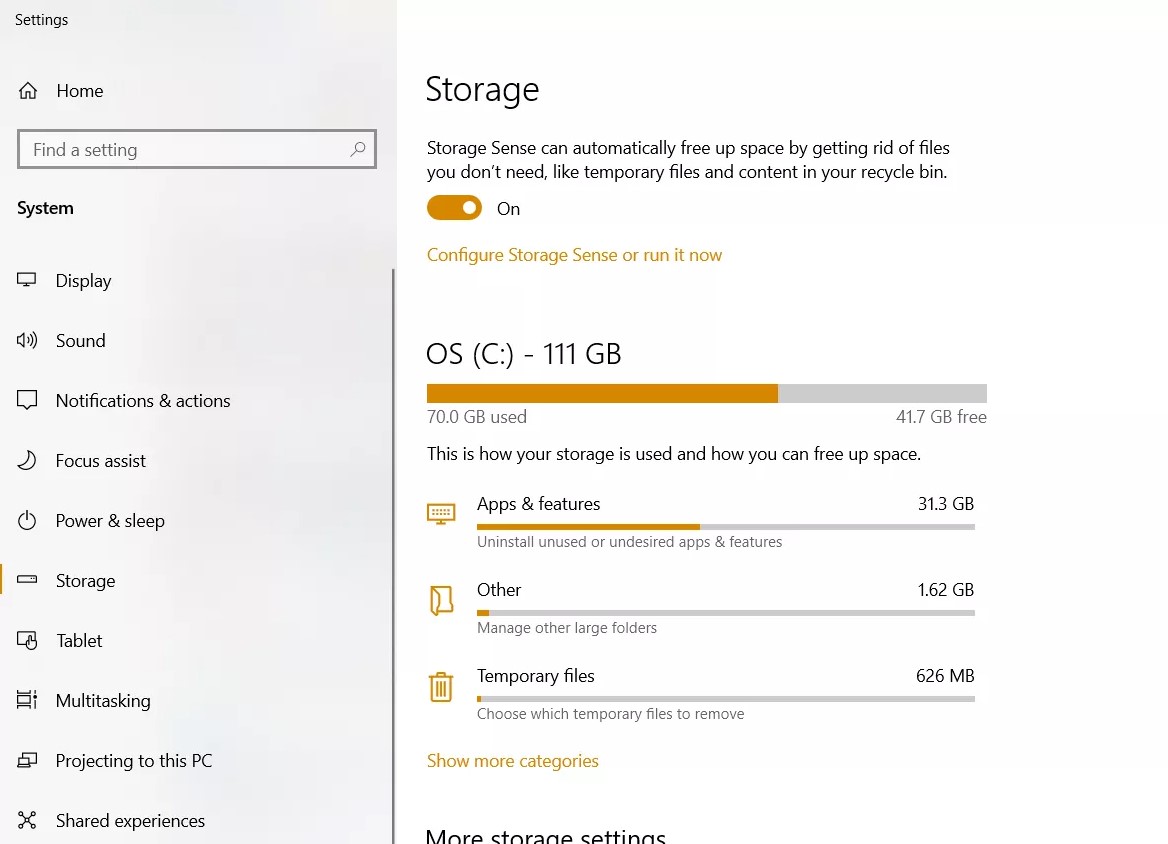
تحتوي الإصدارات الأحدث من Windows 10 على أداة مساعدة لتنظيف القرص تلقائيًا تُعرف باسم Storage Sense. ابحث عنه في إعدادات النظام> التخزين.
يسمح إعداد Storage Sense لـ Windows بحذف الملفات المؤقتة تلقائيًا وكذلك العناصر الموجودة في التنزيلات وسلة المحذوفات بعد فترة محددة.
مواقع الحفظ الافتراضية
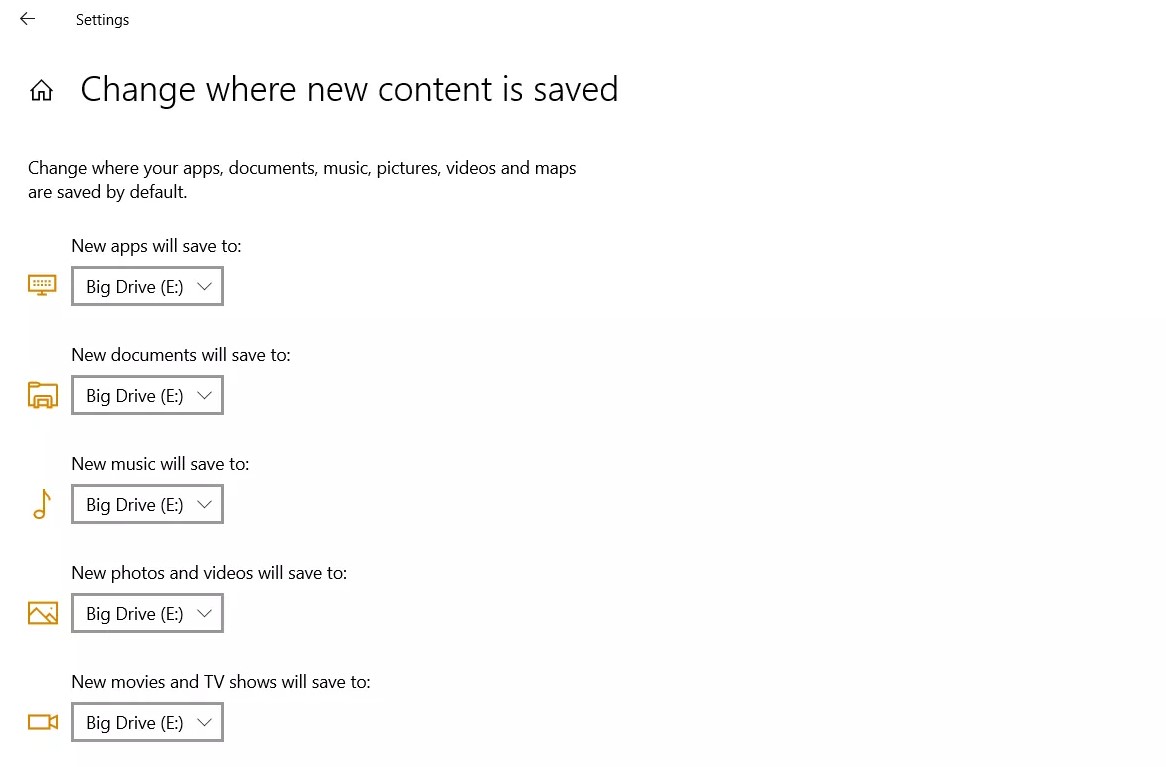
يقوم Windows بتعيين مواقع الحفظ الافتراضية للمستندات ومقاطع الفيديو والصور والتنزيلات والعناصر الأخرى في مجلد على محرك الأقراص الذي تم تثبيت Windows عليه. أولئك الذين يستخدمون محرك أقراص خفيف لنظام التشغيل ، ولكن محركات أقراص أخرى للألعاب والملفات ، سيرغبون في تغيير هذا الإعداد لتحرير مساحة على محرك الأقراص الرئيسي.
يتيح لك النقر فوق الزر “تغيير مكان حفظ المحتوى الجديد” القيام بذلك. ستتيح لك هذه الصفحة تغيير مواقع الحفظ الافتراضية وحتى تثبيت المواقع للملفات والتطبيقات الجديدة.
OneDrive “الملفات عند الطلب”
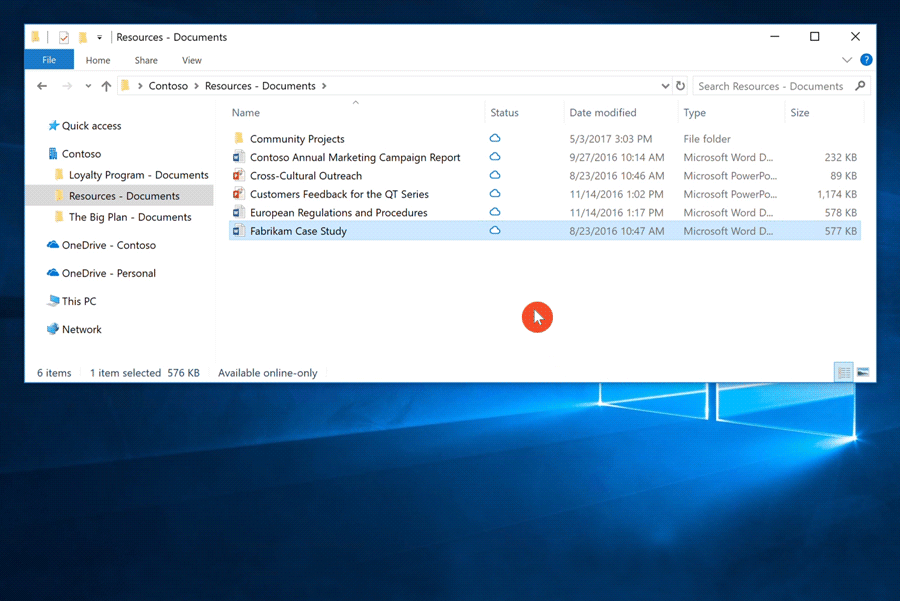
يمكن لمن يعتمدون منكم على OneDrive أيضًا استخدام ميزة مفيدة تُعرف باسم الملفات عند الطلب. بينما يكون حساب محرك الأقراص السحابي مفيدًا لحفظ الملفات في موقع مركزي ، يتيح لك OneDrive أيضًا استخدام الملفات بتنسيق عبر الإنترنت فقط ، وتنزيل العنصر عند الحاجة إليه ، وحذف الملف المحلي عندما تكون المساحة منخفضة.
لتشغيل هذه الميزة ، انتقل إلى إعدادات OneDrive الخاصة بك ، وحدد المربع الموجود ضمن الملفات عند الطلب. ثم عندما ترى ملفات OneDrive الخاصة بك ، سيتم تقديمها في ثلاث حالات مختلفة: الملفات السحابية الزرقاء متاحة فقط عبر الإنترنت ، والعناصر التي تحتوي على علامة اختيار خضراء في دائرة بيضاء هي ملفات مخزنة محليًا ستعود إلى السحابة عند نفاد المساحة ، والملفات التي تحتوي على علامة اختيار بيضاء في دائرة خضراء يتم تخزينها محليًا ، والتي لن يتم إرجاعها إلى السحابة.
حذف المستخدمين
إذا قمت بمشاركة جهاز الكمبيوتر الخاص بك مع شخص لم يعد يستخدم الجهاز ، فيمكنك حذف حسابه بالإضافة إلى الملفات والمجلدات المرتبطة به. يتم ذلك من خلال إعدادات الحساب.
انقر فوق عنصر العائلة والمستخدمين الآخرين على الشريط الجانبي ، ثم حدد الحساب الذي لم يعد قيد الاستخدام. من هناك ، انقر فوق الزر “إزالة” الذي سيطلق حوارًا إضافيًا حول حذف الحساب والبيانات. بمجرد أن تقرر حذف الحساب ، ستقوم بتحرير المساحة التي يستخدمها هذا المستخدم على محرك الأقراص الخاص بك.
تعطيل Hibernate /السبات
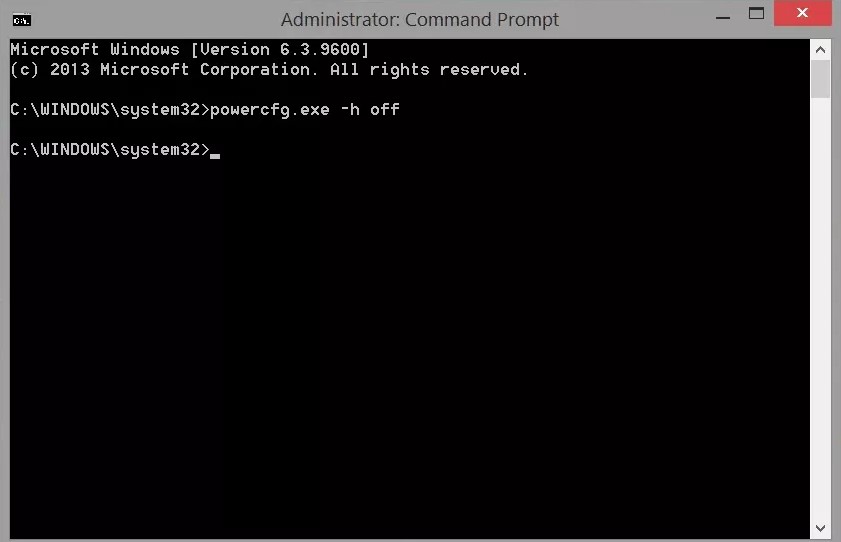
الإسبات هو بديل موفر للطاقة لوضع الكمبيوتر في وضع السكون. يقوم بكتابة حالة النظام الحالية على محرك الأقراص ، ويسمح لك بإيقاف تشغيل الكمبيوتر والعودة إلى هذه الحالة عند إعادة تشغيله. كما أنها تشغل عدة غيغابايت من المساحة. لتعطيله ، افتح موجه الأوامر كمسؤول واكتب ما يلي:
powercfg / Hibernate
سيساعدك هذا في توفير الكثير من مساحة التخزين ، على الرغم من تعطيل وضع الإسبات. إذا كنت ترغب في إعادة تمكين Hibernate ، فما عليك سوى فتح موجه الأوامر كمسؤول مرة أخرى واكتب ما يلي: powercfg / hibernate on
استخدم أداة Compact OS
نظام التشغيل المضغوط عبارة عن أداة مصممة للأجهزة ذات سعة التخزين المحدودة للغاية ، ويمكن أن تساعد في تحرير مساحة كبيرة ، على الرغم من احتمال أن يكون ذلك على حساب الأداء. بعبارة Microsoft الخاصة ، “يقوم نظام التشغيل المضغوط بتثبيت ملفات نظام التشغيل كملف مضغوط.”
نوصي بإجراء نسخة احتياطية قبل استخدام أداة نظام التشغيل المضغوط واستخدامه فقط على مساحة تخزين سريعة نسبيًا. لاستخدام الأداة ، افتح موجه الأوامر كمسؤول. أدخل الأمر التالي لضغط تثبيت نظام التشغيل Windows 10: compact.exe / compactOS: دائمًا
يجب أن توفر لك هذه العملية بضعة غيغابايت من التخزين. إذا كنت تريد عكس التغيير ، فافتح موجه الأوامر كمسؤول واكتب الأمر التالي: Compact.exe / compactOS: أبدًا
ضغط مجلد أو محرك
إذا تم تنسيق محركات الأقراص الخاصة بك على أنها NTFS ، فستتمكن من استخدام ميزة الضغط المدمجة لتوفير بعض المساحة. ومع ذلك ، يمكن أن يؤثر هذا الخيار سلبًا على أداء جهاز الكمبيوتر الخاص بك لأنه يقوم بضغط البيانات وإلغاء ضغطها أثناء التنقل.
يمكنك ضغط مجلد أو محرك أقراص. لضغط مجلد ، انقر بزر الماوس الأيمن فوقه وحدد خصائص. ثم انقر فوق الزر “خيارات متقدمة”. ثم حدد المربع بجوار “ضغط المحتويات لتوفير مساحة القرص” في قسم خصائص الضغط أو التشفير. ثم انقر فوق “موافق” ، وتطبيق. يمكنك التراجع عن هذه التغييرات بمسح خانة الاختيار.
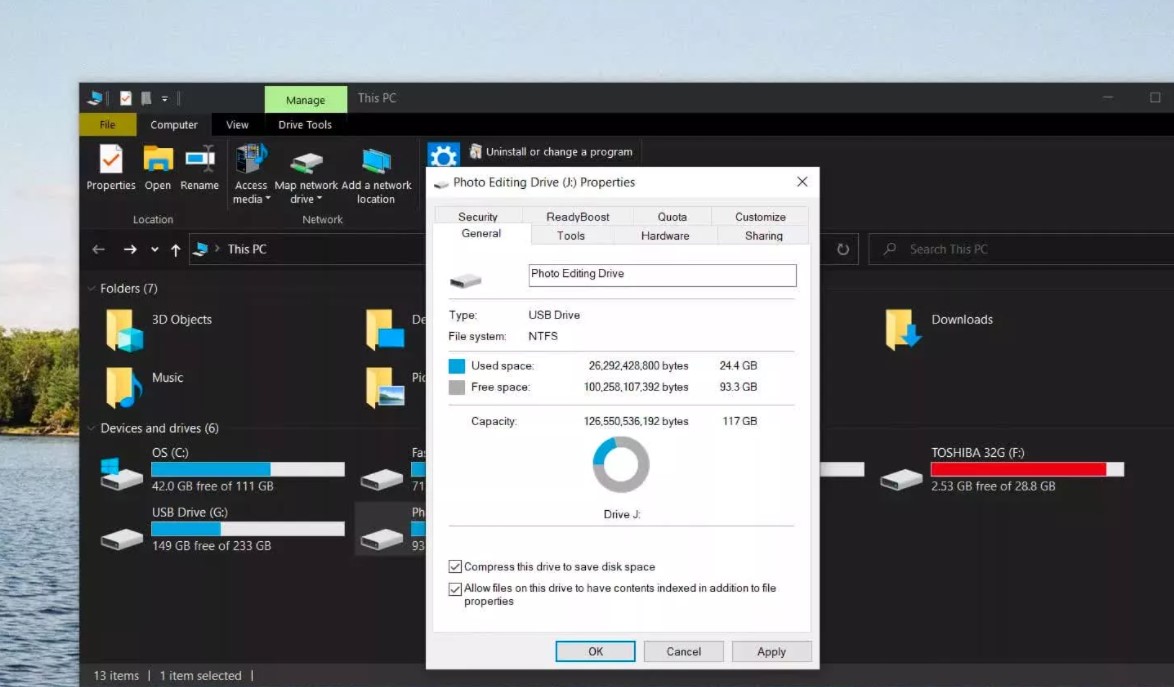
إذا كنت تريد ضغط محرك الأقراص بأكمله ، فاستخدم File Explorer ، وتوجه إلى “This PC”. ثم تحتاج إلى النقر بزر الماوس الأيمن على محرك الأقراص الذي تريد ضغطه ، وتحديد خصائص. حدد المربع بجوار “ضغط محرك الأقراص هذا لتوفير مساحة على القرص” في علامة التبويب “عام”. ثم انقر فوق “تطبيق”. ستتم مطالبتك بعد ذلك بمربع حوار يسألك عما إذا كنت تريد تطبيق التغيير على محرك الأقراص والمجلدات الفرعية والملفات. حدد اختيارك وانقر فوق موافق.
أرجو أن نكون قد وفقنا بهذا العمل و اتمنى ان تكونوا قد استفدتم منه.
مع تحيات فريق عمل تريند بى سى | Trend PC
يمكنك التعرف ايضاً علي الاعلان رسمياً عن windows 11 إليك أهم المميزات
تابعونا علي فيس بوك Trend PC














